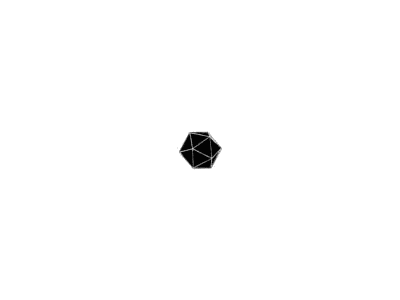在VMware虚拟机中安装Centos7,首先要创建一个虚拟机,再使用Centos7的安装光盘镜像进行安装。
# 1. 创建虚拟机
下载VMware虚拟机可以到猿课资源下载地址下载安装
- 点击创建新的虚拟机,进入新建虚拟机向导
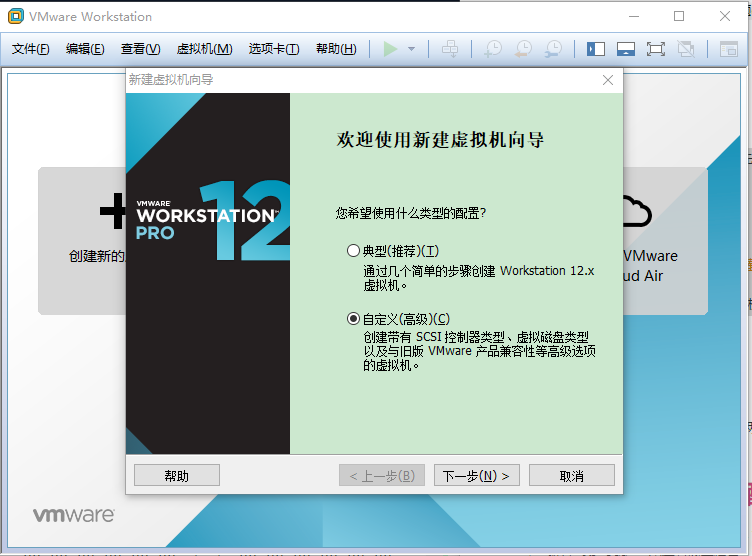
- 点击下一步,按照下图选择:
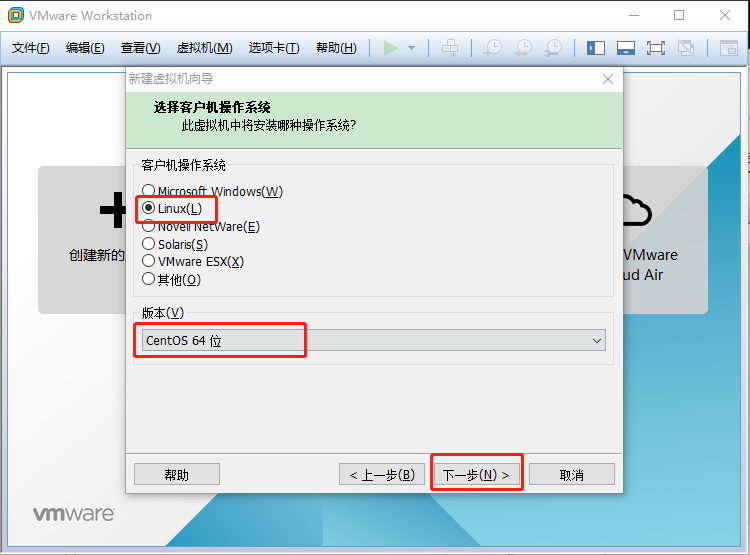
- 下一步之后可以为虚拟机命名和指定虚拟机存储位置,然后根据需要为虚拟机分配CPU和内存;
- 在网络类型选择上,建议选择NAT网络地址转换,之后一路下一步,选择创建新的虚拟磁盘,并为虚拟机分配磁盘大小:
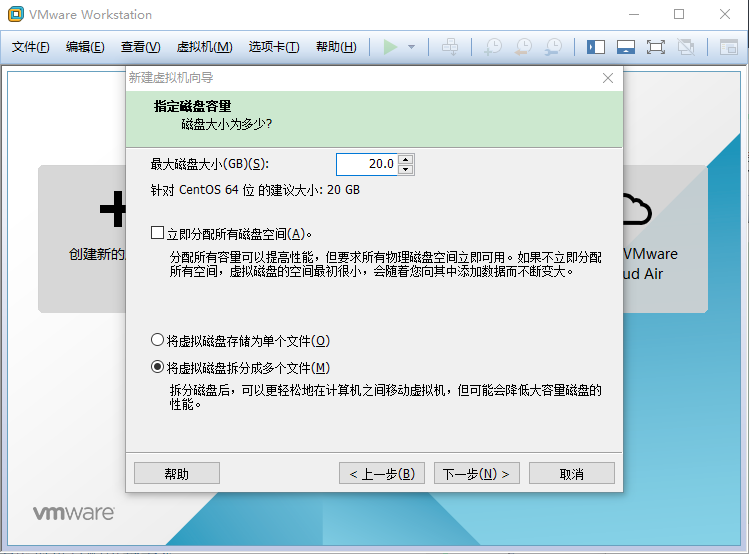
- 之后可以再次对虚拟机的硬件进行配置,这里不再进行配置,点击下一步到完成。
2.安装系统
2.1 安装准备
- 在新建的虚拟机窗口内点击编辑虚拟机设置,再点击CD/DVD,然后选择已经下载的Centos7的光盘镜像。
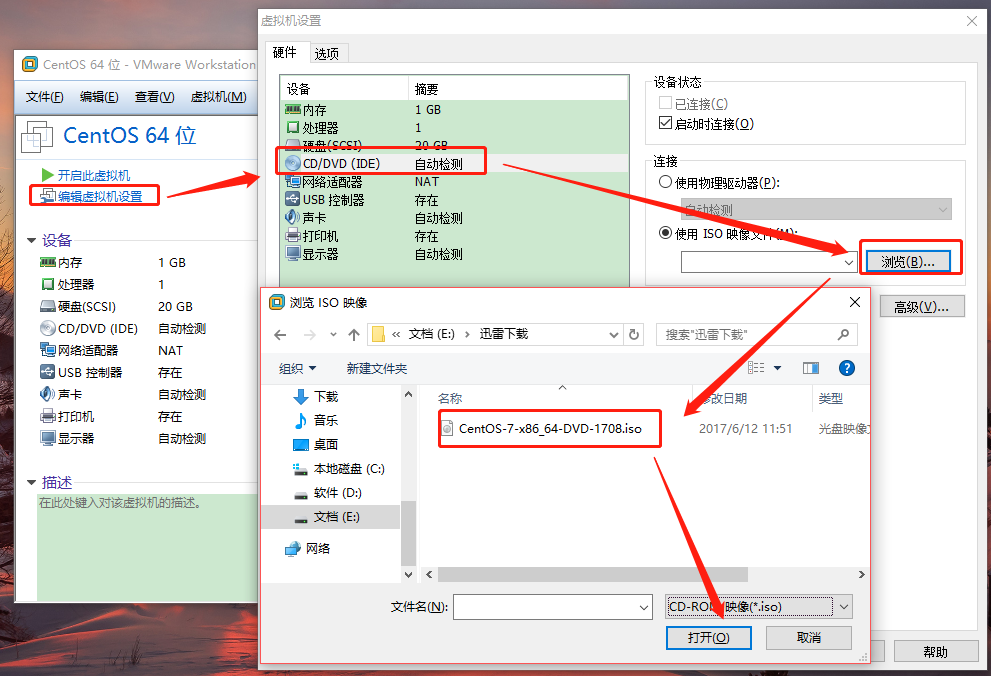
- 然后点击开启此虚拟机,进行操作系统安装;
- 进入到安装窗口后,在弹出的画面中,选择Install CentOS Linux 7并回车两次;
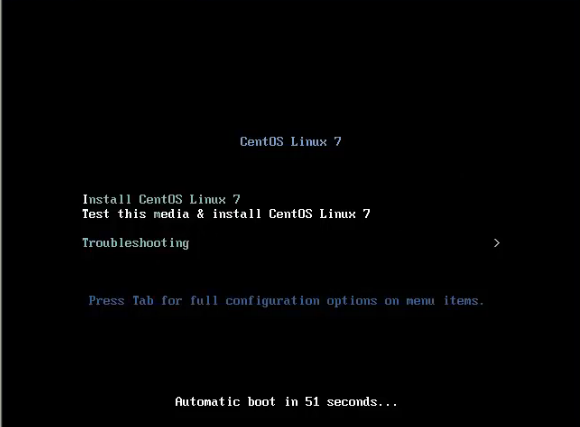
- 之后弹出的选择语言界面,选择中文后点击继续:
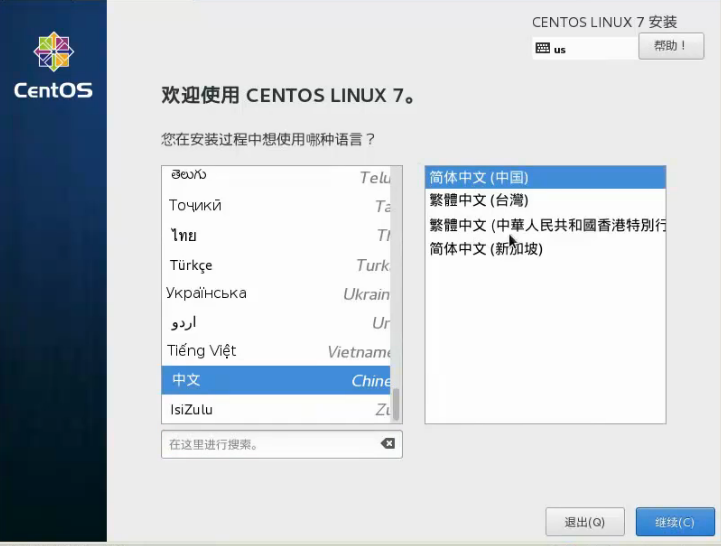
- 在下面的界面中,安装源选择本地介质,软件选择最小化安装,然后点击安装位置,选择我要配置分区并点击完成:
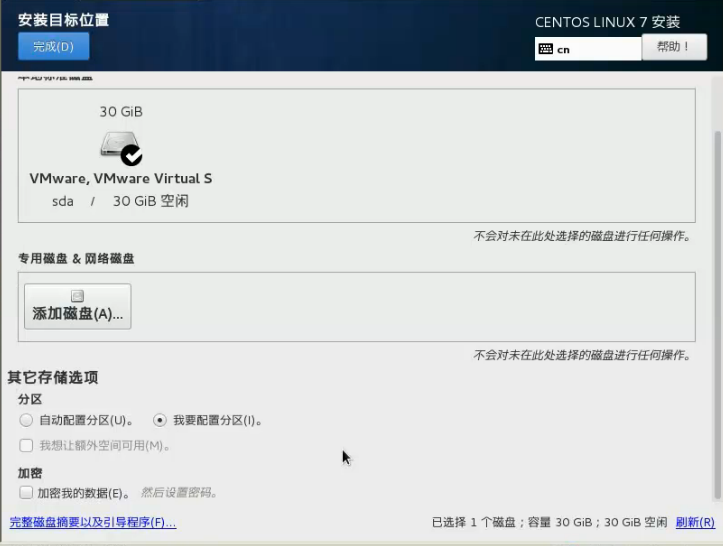
2.2 系统分区
- 选择标准分区,挂载点选择**/boot**,分配容量200M,点击添加挂载点:
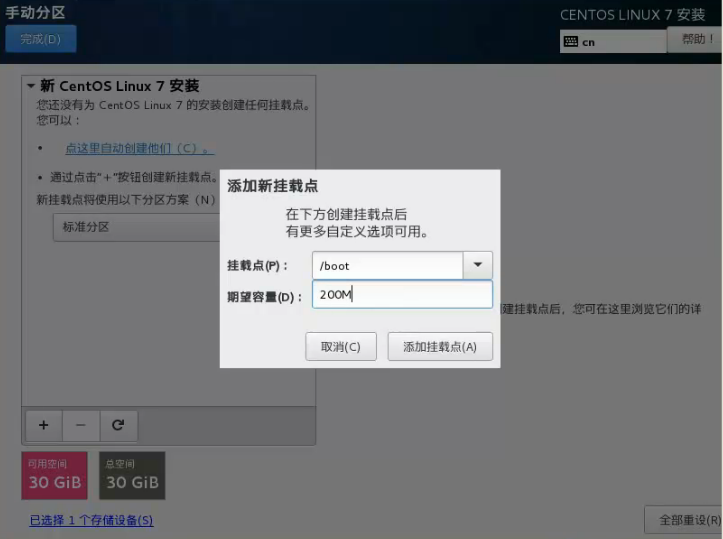
- 再点击加号新增一个分区,挂载点血选择swap,分配2048M容量并添加挂载点;磁盘分区时,swap分区一般为内存的两倍,如果内存大于4G,最大swap分区为8G,不建议继续按照两倍内存容量增加.
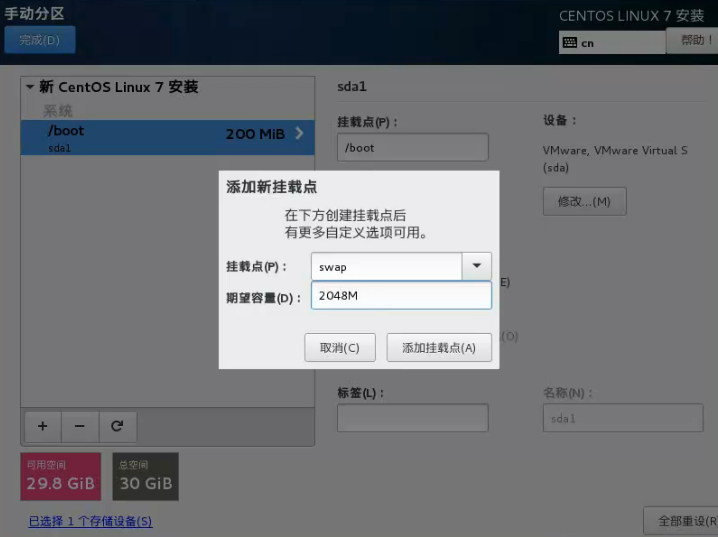
- 新增根分区挂载点,将剩余空间全都分配给根分区;
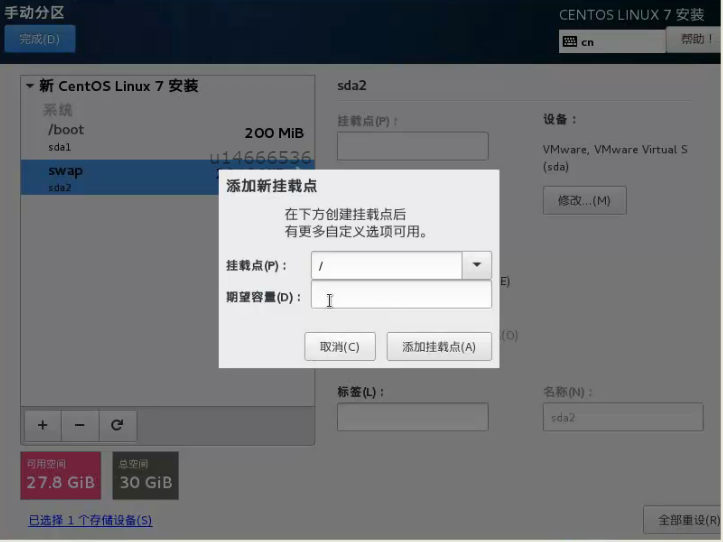
- 最后点击完成,在弹出的更改摘要窗口点击接受更改,然后点击开始安装,在安装的过程中点击ROOT密码,为root用户设置密码,之后等待系统安装完成即可。