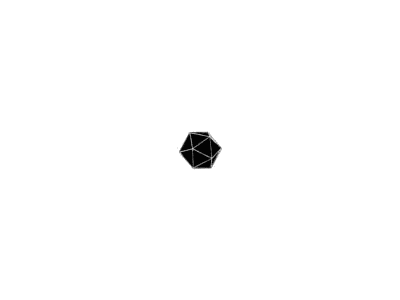- 数据卷备份恢复
- docker网络模式
- 配置桥接网络
数据卷的备份恢复
数据卷备份
-
对于做了宿主机目录映射的数据卷,其实直接备份服务器磁盘即可,但docker创建数据卷容器时可以不做本地目录映射,这种情况就需要对数据卷进行备份;
-
首先在宿主机磁盘上创建一个目录,例如
/vol_data_backup:[root@localhost ~]# mkdir /vol_data_backup -
然后需要再新建一个用来备份的容器,这个容器要挂载需要备份的数据卷,同时还要将上面创建的宿主机目录,映射到容器内去:
[root@localhost ~]# docker ps CONTAINER ID IMAGE COMMAND CREATED STATUS PORTS 36f577a6cf19 centos "bash" 2 days ago Up 3 minutes 6f9aedc18569 registry "/entrypoint.sh /e..." 2 days ago Up 3 minutes 0.0.0.0:5000->5000/tcp [root@localhost ~]# docker run -itd --volumes-from testvol -v /vol_data_backup/:/backup centos bash 462d264a2605e9e24973822071e95dd7ec040049fc7b2bb84e55f9ac2b107233 [root@localhost ~]# docker ps CONTAINER ID IMAGE COMMAND CREATED STATUS PORTS NAMES 462d264a2605 centos "bash" 6 seconds ago Up 5 seconds happy_kowalevski 36f577a6cf19 centos "bash" 2 days ago Up 4 minutes testvol 6f9aedc18569 registry "/entrypoint.sh /e..." 2 days ago Up 4 minutes 0.0.0.0:5000->5000/tcp zealous_kilby -
经过上面创建容器的步骤,我们创建的新容器内即挂载了需要备份的数据卷,又映射了本地目录,然后只需要进入容器,将要备份的数据卷打包保存到本地映射到容器内的
/backup目录即可:[root@localhost ~]# docker exec -it happy_kowalevski bash [root@462d264a2605 /]# tar -cvf /backup/data.tar data/ data/ -
这样我们就可以在本地宿主机上的
/vol_data_backup目录内看到备份的打包文件:[root@localhost ~]# cd /vol_data_backup/ [root@localhost vol_data_backup]# ls data.tar
数据卷恢复
-
恢复数据卷的思路和备份相同,需要先新建一个数据卷容器,然后再新建一个挂载数据卷并映射本地备份目录的容器,然后进入容器后,将映射目录内的备份解压到数据卷目录即可,步骤如下:
[root@localhost vol_data_backup]# docker run -itd -v /data --name recovery_vol centos bash 4d2501097084198964a6b34eb81b7bb5b06d29830cfba3674663b9411738d1ca [root@localhost vol_data_backup]# docker run -itd --volumes-from recovery_vol -v /vol_data_backup/:/recovery centos bash b2c06cc0d74e227a42b36e00203ddf2d363afdfa5a9c3130e935c9a12afa277f [root@localhost vol_data_backup]# docker ps CONTAINER ID IMAGE COMMAND CREATED STATUS PORTS NAMES b2c06cc0d74e centos "bash" 25 seconds ago Up 25 seconds compassionate_engelbart 4d2501097084 centos "bash" About a minute ago Up About a minute recovery_vol [root@localhost vol_data_backup]# docker exec -it compassionate_engelbart bash [root@b2c06cc0d74e /]# ls anaconda-post.log bin data dev etc home lib lib64 media mnt opt proc recovery root run sbin srv sys tmp usr [root@b2c06cc0d74e /]# cd /recovery/ [root@b2c06cc0d74e recovery]# ls data.tar [root@b2c06cc0d74e recovery]# tar xvf data.tar -C /data/ data/
Docker的网络模式
Docker网络模式介绍
- Docker一共有四种网络模式,分别是host,container,none,bridge四种;
- host模式,使用
docker run时,使用--net=host参数指定,这种模式,容器的网络和宿主机相同,容器内看到的IP就是宿主机的IP; - container模式,使用
--net=container:container_id/container_name参数,后面指定容器ID或者容器名都可以,这种模式是多个容器使用共同的网络,多个容器内看到的网卡IP是相同的; - none模式,使用
--net=none选项指定,这个模式下,容器不会配置任何网络; - bridge模式,使用
--net=bridge选项指定,该模式是docker默认的模式,不指定网络模式时容器都是采用bridge模式,bridge模式会为每个容器分配一个独立的Network Namespace,类似于vmware的nat网络模式,同一个宿主机上的所有容器都会在同一个网段下,相互之间也可以通信,容器内也能够联网。
外部访问容器
-
docker启动一个容器,在不指定网络模式的情况下,会默认使用bridge网络模式,这种模式下,只有宿主机能够和容器通信,外部机器无法访问容器;
-
为了让外部机器能够访问容器内的服务,在创建容器时,使用
-p [host_port]:[container_port]选项将容器内的端口映射到宿主机上; -
这里在centos基础镜像创建的容器内安装httpd软件包,然后将容器导出为镜像:
[root@localhost ~]# docker run -itd centos bash 489208280a4476ecbbda0ee230b253b6e4f9bd61588579a698aed28922435193 [root@localhost ~]# docker exec -it 4892 bash [root@489208280a44 /]# yum install httpd -y [root@489208280a44 /]# exit [root@localhost ~]# docker ps CONTAINER ID IMAGE COMMAND CREATED STATUS PORTS NAMES 489208280a44 centos "bash" 3 minutes ago Up 3 minutes youthful_panini [root@localhost ~]# docker commit -m "install httpd" -a "evobot" 489208280a44 centos_with_httpd sha256:a2efe3f26cf59a1d7ea8b0186977d74b153d8a9241e3396dcc5b0a7c074e3df6 [root@localhost ~]# docker images REPOSITORY TAG IMAGE ID CREATED SIZE centos_with_httpd latest a2efe3f26cf5 4 seconds ago 318MB centos latest 9f38484d220f 3 weeks ago 202MB -
然后使用安装了httpd的镜像创建一个新的容器,并将80端口映射到宿主机上:
[root@localhost ~]# docker run -itd -p 8088:80 centos_with_httpd b54bbbc6d990a9917620d4c726680313296aa88cb31f6ec0c2b3fd9644b50dfb [root@localhost ~]# docker ps CONTAINER ID IMAGE COMMAND CREATED STATUS PORTS NAMES b54bbbc6d990 centos_with_httpd "bash" 2 seconds ago Up 2 seconds 0.0.0.0:8088->80/tcp sleepy_jackson 489208280a44 centos "bash" 8 minutes ago Up 8 minutes youthful_panini -
接着进入新创建的容器,在容器中启动httpd服务:
[root@localhost ~]# docker exec -it b54bbbc6d990 bash [root@b54bbbc6d990 /]# systemctl start httpd Failed to get D-Bus connection: Operation not permitted -
在容器内启动httpd服务时报错
Operation not permitted,这是由于容器内的dbus-daemon服务没有启动,所以在容器内启动服务时会报错权限不足,解决这个问题,需要在创建容器时,增加--privileged -e "container=docker"参数,并且最后的命令不再使用bash,而是使用/usr/sbin/init:[root@localhost ~]# docker rm -f b54bbbc6d990 b54bbbc6d990 [root@localhost ~]# docker run -itd --privileged -e "container=docker" --name=httpd -p 8088:80 centos_with_httpd /usr/sbin/init b69cb1bcec238a16b728c1c88fc6129096d6e826422f19dab599a9d74f8e9f18 [root@localhost ~]# docker ps CONTAINER ID IMAGE COMMAND CREATED STATUS PORTS NAMES b69cb1bcec23 centos_with_httpd "/usr/sbin/init" 10 seconds ago Up 9 seconds 0.0.0.0:8088->80/tcp httpd 489208280a44 centos "bash" 15 minutes ago Up 15 minutes youthful_panini -
然后重新进入容器,启动httpd服务:
[root@localhost ~]# docker exec -it httpd bash [root@b69cb1bcec23 /]# systemctl start httpd [root@b69cb1bcec23 /]# ps aux |grep httpd root 3388 0.8 1.0 224052 4976 ? Ss 15:51 0:00 /usr/sbin/httpd -DFOREGROUND apache 3389 0.0 0.6 224052 2944 ? S 15:51 0:00 /usr/sbin/httpd -DFOREGROUND apache 3390 0.0 0.6 224052 2944 ? S 15:51 0:00 /usr/sbin/httpd -DFOREGROUND apache 3391 0.0 0.6 224052 2944 ? S 15:51 0:00 /usr/sbin/httpd -DFOREGROUND apache 3392 0.0 0.6 224052 2944 ? S 15:51 0:00 /usr/sbin/httpd -DFOREGROUND apache 3393 0.0 0.6 224052 2944 ? S 15:51 0:00 /usr/sbin/httpd -DFOREGROUND root 3395 0.0 0.1 9088 672 pts/1 S+ 15:51 0:00 grep --color=auto httpd [root@b69cb1bcec23 /]# curl localhost -
退出容器,在宿主机和外部机器上尝试访问8088端口的httpd服务:
#宿主机上访问 [root@localhost ~]# curl localhost:8088 <!DOCTYPE html PUBLIC "-//W3C//DTD XHTML 1.1//EN" "http://www.w3.org/TR/xhtml11/DTD/xhtml11.dtd"><html><head> <meta http-equiv="content-type" content="text/html; charset=UTF-8"> <title>Apache HTTP Server Test Page powered by CentOS</title> <meta http-equiv="Content-Type" content="text/html; charset=UTF-8"> <!-- Bootstrap --> <link href="/noindex/css/bootstrap.min.css" rel="stylesheet"> <link rel="stylesheet" href="noindex/css/open-sans.css" type="text/css" /> <style type="text/css"><!-- ...#在外部机器访问 [root@vm2 ~]# curl 192.168.139.128:8088 <!DOCTYPE html PUBLIC "-//W3C//DTD XHTML 1.1//EN" "http://www.w3.org/TR/xhtml11/DTD/xhtml11.dtd"><html><head> <meta http-equiv="content-type" content="text/html; charset=UTF-8"> <title>Apache HTTP Server Test Page powered by CentOS</title> <meta http-equiv="Content-Type" content="text/html; charset=UTF-8"> <!-- Bootstrap --> <link href="/noindex/css/bootstrap.min.css" rel="stylesheet"> <link rel="stylesheet" href="noindex/css/open-sans.css" type="text/css" /> ... -
可以看到外部机器和宿主机都能够通过映射的端口访问到容器内的httpd服务。
桥接网络配置
宿主机网络配置
-
为了使本地网络中的机器和Docker容器更方便通信,我们经常会有将Docker容器配置道和主机同一网段的需求,实现这个需求,只需要将Docker容器和宿主机的网卡桥接起来,再给Docker容器配上IP即可;
-
桥接后Docker容器可以让其他机器访问,也可以安装sshd服务,让远程用户登录到Docker容器中;
-
首先进入宿主机的网卡配置目录,将网卡配置复制一份并重命名为
ifcfg-br0:[root@localhost ~]# cd /etc/sysconfig/network-scripts/ [root@localhost network-scripts]# ls ifcfg-ens33 ifdown-eth ifdown-post ifdown-Team ifup-aliases ifup-ipv6 ifup-post ifup-Team init.ipv6-global ifcfg-lo ifdown-ippp ifdown-ppp ifdown-TeamPort ifup-bnep ifup-isdn ifup-ppp ifup-TeamPort network-functions ifdown ifdown-ipv6 ifdown-routes ifdown-tunnel ifup-eth ifup-plip ifup-routes ifup-tunnel network-functions-ipv6 ifdown-bnep ifdown-isdn ifdown-sit ifup ifup-ippp ifup-plusb ifup-sit ifup-wireless [root@localhost network-scripts]# cp ifcfg-ens33 ifcfg-br0 -
然后编辑
ifcfg-br0,将网卡类型修改为Bridge,NAME和DEVICE改为br0,其他配置不变,如下:TYPE=Bridge PROXY_METHOD=none BROWSER_ONLY=no BOOTPROTO=static DEFROUTE=yes IPV4_FAILURE_FATAL=no IPV6INIT=yes IPV6_AUTOCONF=yes IPV6_DEFROUTE=yes IPV6_FAILURE_FATAL=no IPV6_ADDR_GEN_MODE=stable-privacy NAME=br0 UUID=4a9dd428-04ef-436f-98ef-16d7cdf3a48b DEVICE=br0 ONBOOT=yes DNS1=114.114.114.114 IPADDR=192.168.139.128 PREFIX=24 GATEWAY=192.168.139.2 -
然后编辑宿主机网卡配置文件
ifcfg-ens33,注释掉网卡的UUID以及IP配置,将BOOTPROTO设置为none,并添加Bridge配置项,如下:TYPE=Ethernet PROXY_METHOD=none BROWSER_ONLY=no BOOTPROTO=none DEFROUTE=yes IPV4_FAILURE_FATAL=no IPV6INIT=yes IPV6_AUTOCONF=yes IPV6_DEFROUTE=yes IPV6_FAILURE_FATAL=no IPV6_ADDR_GEN_MODE=stable-privacy NAME=ens33 #UUID=4a9dd428-04ef-436f-98ef-16d7cdf3a48b DEVICE=ens33 ONBOOT=yes #DNS1=114.114.114.114 #IPADDR=192.168.139.128 #PREFIX=24 #GATEWAY=192.168.139.2 BRIDGE=br0 -
上面的配置相当于将ens33的IP配置到了br0上,而ens33将br0作为桥接的对象,完成配置后,使用
systemctl restart network重启网络,配置正确的话,网络仍然是联通的,如果配置错误,重启服务后,网络会断开:[root@localhost ~]# systemctl restart network [root@localhost ~]# ifconfig br0: flags=4163<UP,BROADCAST,RUNNING,MULTICAST> mtu 1500 inet 192.168.139.128 netmask 255.255.255.0 broadcast 192.168.139.255 inet6 fe80::4ddc:2494:3689:5411 prefixlen 64 scopeid 0x20<link> ether 00:0c:29:84:90:4c txqueuelen 1000 (Ethernet) RX packets 17 bytes 1247 (1.2 KiB) RX errors 0 dropped 0 overruns 0 frame 0 TX packets 19 bytes 1700 (1.6 KiB) TX errors 0 dropped 0 overruns 0 carrier 0 collisions 0 docker0: flags=4163<UP,BROADCAST,RUNNING,MULTICAST> mtu 1500 inet 172.17.0.1 netmask 255.255.0.0 broadcast 0.0.0.0 inet6 fe80::42:b5ff:fe15:e60b prefixlen 64 scopeid 0x20<link> ether 02:42:b5:15:e6:0b txqueuelen 0 (Ethernet) RX packets 1749 bytes 131689 (128.6 KiB) RX errors 0 dropped 0 overruns 0 frame 0 TX packets 2842 bytes 35888741 (34.2 MiB) TX errors 0 dropped 0 overruns 0 carrier 0 collisions 0 ens33: flags=4163<UP,BROADCAST,RUNNING,MULTICAST> mtu 1500 ether 00:0c:29:84:90:4c txqueuelen 1000 (Ethernet) RX packets 31664 bytes 37710668 (35.9 MiB) RX errors 0 dropped 0 overruns 0 frame 0 TX packets 5693 bytes 680708 (664.7 KiB) TX errors 0 dropped 0 overruns 0 carrier 0 collisions 0重启网络服务后,正确的情况ens33是没有IP地址的,而IP地址则在br0上。
容器网络桥接
-
完成了宿主机的网络配置后,需要安装
pipework软件包,直接从pipework的github仓库克隆即可:[root@localhost ~]# git clone https://github.com/jpetazzo/pipework.git 正克隆到 'pipework'... remote: Enumerating objects: 501, done. remote: Total 501 (delta 0), reused 0 (delta 0), pack-reused 501 接收对象中: 100% (501/501), 172.97 KiB | 115.00 KiB/s, done. 处理 delta 中: 100% (264/264), done. -
然后将pipework目录内的
pipework可执行文件,复制到PATH环境变量所指定的目录内,这样就可以直接执行pipework命令了:[root@localhost ~]# cd pipework/ [root@localhost pipework]# ls -l 总用量 60 -rw-r--r--. 1 root root 75 4月 13 01:26 docker-compose.yml drwxr-xr-x. 2 root root 24 4月 13 01:26 doctoc -rw-r--r--. 1 root root 11358 4月 13 01:26 LICENSE -rwxr-xr-x. 1 root root 14698 4月 13 01:26 pipework -rw-r--r--. 1 root root 827 4月 13 01:26 pipework.spec -rw-r--r--. 1 root root 22328 4月 13 01:26 README.md [root@localhost pipework]# cp pipework /usr/local/bin/ [root@localhost pipework]# pipework Syntax: pipework <hostinterface> [-i containerinterface] [-l localinterfacename] [-a addressfamily] <guest> <ipaddr>/<subnet>[@default_gateway] [macaddr][@vlan] pipework <hostinterface> [-i containerinterface] [-l localinterfacename] <guest> dhcp [macaddr][@vlan] pipework route <guest> <route_command> pipework rule <guest> <rule_command> pipework tc <guest> <tc_command> pipework --wait [-i containerinterface] -
完成后我们运行一个不配置网络的容器:
[root@localhost pipework]# docker run -itd --net=none --name=web --privileged -e "container=docker" centos_with_httpd /usr/sbin/init 9eb9ce28eb78157ff0ecb63c45986cd1d8fa88f8a6f68de5efbc97df9491f218 -
运行容器后,使用
pipework命令为容器配置一个桥接的网络,命令格式为pipework br0 [container_id|container_name] [ip/prefix@gateway],其中,ip是分配给容器的ip,@后面为网关地址:[root@localhost pipework]# pipework br0 web 192.168.139.200/24@192.168.139.2 [root@localhost pipework]# docker exec -it web bash [root@9eb9ce28eb78 /]# ifconfig eth1: flags=4163<UP,BROADCAST,RUNNING,MULTICAST> mtu 1500 inet 192.168.139.200 netmask 255.255.255.0 broadcast 192.168.139.255 ether 5a:d4:79:bd:58:08 txqueuelen 1000 (Ethernet) RX packets 310 bytes 349233 (341.0 KiB) RX errors 0 dropped 0 overruns 0 frame 0 TX packets 273 bytes 17112 (16.7 KiB) TX errors 0 dropped 0 overruns 0 carrier 0 collisions 0可以看到,容器已经有了使用
pipework指定的IP地址,并且从其他机器上也能够ping通容器的地址,启动httpd服务后也可以直接访问80端口:[root@vm2 ~]# ping 192.168.139.200 PING 192.168.139.200 (192.168.139.200) 56(84) bytes of data. 64 bytes from 192.168.139.200: icmp_seq=1 ttl=64 time=0.365 ms 64 bytes from 192.168.139.200: icmp_seq=2 ttl=64 time=0.408 ms 64 bytes from 192.168.139.200: icmp_seq=3 ttl=64 time=0.421 ms ^C --- 192.168.139.200 ping statistics --- 3 packets transmitted, 3 received, 0% packet loss, time 2000ms rtt min/avg/max/mdev = 0.365/0.398/0.421/0.023 ms [root@vm2 ~]# nmap 192.168.139.200 -p 80 Starting Nmap 6.40 ( http://nmap.org ) at 2019-04-13 01:48 CST Nmap scan report for 192.168.139.200 Host is up (0.00047s latency). PORT STATE SERVICE 80/tcp open http MAC Address: 5A:D4:79:BD:58:08 (Unknown) Nmap done: 1 IP address (1 host up) scanned in 0.06 seconds -
这样,我们就完成了容器网络桥接的配置,而docker官方的Bridge模式,其实和虚拟机的NAT模式相同。
-
当宿主机有多个网卡需要桥接时,可以创建多个桥接网卡配置文件,例如
br1、br2等。