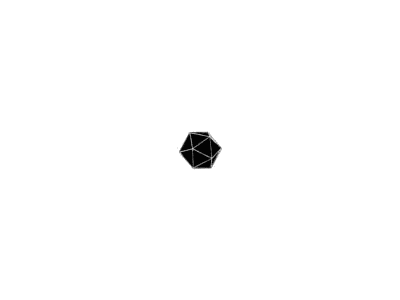本文主要介绍一下几点内容:
- docker简介
- 安装docker
- 镜像管理
- 通过容器创建镜像
Docker简介
什么是Docker
- docker是一个开源的容器引擎,可以让开发者打包应用以及依赖的库,然后发布到任何流行的linux发行版上,移植很方便;
- docker能够实现快速的部署和交付,采用GO语言编写,基于Linux kernel;
- 目前docker分为社区版ce和企业版ee,并且基于年月的时间线形式发布版本;
Docker和传统虚拟化比较

- 传统虚拟机技术是虚拟出一套硬件后,在其上运行一个完整操作系统,在该系统上再运行所需应用进程;
- 而Docker内的应用进程直接运行于宿主的内核,容器内没有自己的内核,而且也没有进行硬件虚拟。因此容器要比传统虚拟机更为轻便,更高效的利用系统资源
对比传统虚拟机总结:
| 特性 | 容器 | 虚拟机 |
|---|---|---|
| 启动 | 秒级 | 分钟级 |
| 硬盘使用 | 一般为MB | 一般为GB |
| 性能 | 接近原生 | 弱于 |
| 系统支持量 | 单机支持上千个容器 | 一般几十个 |
- Docker能够实现一次创建和配置后,可以在任意地方运行;
- 并且是内核级别的虚拟化,不需要额外的hypervisor支持,会有更高的性能和效率;
- Docker易迁移,平台依赖性不强。
Docker核心概念
- 镜像:镜像是一个只读的模板,类似于安装系统用到的iso文件,通过镜像我们可以完成各种应用的部署;
- 容器:镜像类似于操作系统,而容器类似于虚拟机本身,它可以被启动、开始、停止、删除等操作,每个容器都是相互隔离的;
- 仓库:仓库是存放镜像的一个场所,仓库分为公开仓库和私有仓库,最大的公开仓库是Docker Hub.
安装Docker
-
安装Docker首先安装所需的
yum-utils、device-mapper-persistent-data和lvm2包:yum install -y yum-utils device-mapper-persistent-data lvm2 -
然后安装官方提供的yum源,使用
yum-utils软件包提供的yum-config-manager命令添加新的软件仓库:yum-config-manager --add-repo https://download.docker.com/linux/centos/docker-ce.repo -
安装完成后可以查看仓库内提供的docker版本:
[root@localhost nginx_config]# yum list |grep docker cockpit-docker.x86_64 176-4.el7.centos extras containerd.io.x86_64 1.2.4-3.1.el7 docker-ce-stable docker.x86_64 2:1.13.1-94.gitb2f74b2.el7.centos docker-ce.x86_64 3:18.09.3-3.el7 docker-ce-stable docker-ce-cli.x86_64 1:18.09.3-3.el7 docker-ce-stable docker-ce-selinux.noarch 17.03.3.ce-1.el7 docker-ce-stable docker-client.x86_64 2:1.13.1-94.gitb2f74b2.el7.centos docker-client-latest.x86_64 1.13.1-58.git87f2fab.el7.centos docker-common.x86_64 2:1.13.1-94.gitb2f74b2.el7.centos docker-distribution.x86_64 2.6.2-2.git48294d9.el7 extras docker-latest.x86_64 1.13.1-58.git87f2fab.el7.centos docker-latest-logrotate.x86_64 1.13.1-58.git87f2fab.el7.centos docker-latest-v1.10-migrator.x86_64 1.13.1-58.git87f2fab.el7.centos docker-logrotate.x86_64 2:1.13.1-94.gitb2f74b2.el7.centos docker-lvm-plugin.x86_64 2:1.13.1-94.gitb2f74b2.el7.centos docker-novolume-plugin.x86_64 2:1.13.1-94.gitb2f74b2.el7.centos docker-registry.x86_64 0.9.1-7.el7 extras docker-v1.10-migrator.x86_64 2:1.13.1-94.gitb2f74b2.el7.centos pcp-pmda-docker.x86_64 4.1.0-5.el7_6 updates podman-docker.noarch 0.12.1.2-2.git9551f6b.el7.centos python-docker-py.noarch 1:1.10.6-8.el7_6 extras python-docker-pycreds.noarch 1:0.3.0-8.el7_6 extras可以看到centos的基础仓库也提供了docker的软件包,但版本太老旧,而官方docker-ce-stable仓库的版本已经是18.09版本,所以我们安装官方仓库的docker软件包。
-
使用
yum install -y docker-ce安装docker即可,国内安装速度会比较慢,也可以下载rpm包之后使用yum安装rpm包。 -
安装完成后使用
systemctl start docker启动docker,docker启动时会在ipstables中添加几条防火墙规则,也可以使用service iptables save将docker添加的规则保存:[root@localhost ~]# service iptables save iptables: Saving firewall rules to /etc/sysconfig/iptables:[ 确定 ]
Docker镜像管理
加速器配置
-
docker的镜像概念上类似于安装系统使用的iso文件,默认docker下载镜像是从国外的官网下载,速度很慢;
-
使用
docker pull [镜像名]就可以从docker的官方仓库下载镜像; -
为了提高下载镜像的速度,我们可以为docker配置加速器,编辑
/etc/docker/daemon.json配置文件(没有就新建一个),添加下面的配置,这里使用了daocloud的加速器:{ "registry-mirrors": ["http://f1361db2.m.daocloud.io"] } -
配置完加速器后,重启docker服务,再下载镜像就会从加速器的地址进行下载。
镜像管理命令
-
使用
docker pull centos下载centos镜像:[root@localhost /]# docker pull centos Using default tag: latest latest: Pulling from library/centos 8ba884070f61: Pull complete Digest: sha256:8d487d68857f5bc9595793279b33d082b03713341ddec91054382641d14db861 Status: Downloaded newer image for centos:latest -
docker images命令可以查看本地的镜像列表:[root@localhost /]# docker images REPOSITORY TAG IMAGE ID CREATED SIZE centos latest 9f38484d220f 2 weeks ago 202MB这里TAG是指镜像的标签,IMAGE ID用来区分image的唯一标识。
-
docker的pull命令类似于git的pull,如果搜索镜像,可以使用
docker search [镜像名]查看仓库有哪些对应的镜像:[root@localhost /]# docker search jumpserver NAME DESCRIPTION STARS OFFICIAL AUTOMATED jumpserver/jumpserver 14 jiaxiangkong/jumpserver_docker 开源跳板机(堡垒机):认证,授权,审计,自动化运维 10 jumpserver/jms_all 6 wojiushixiaobai/jumpserver Jumpserver ALL 5 [OK] hhding/jumpserver-docker ssh proxy node 3 [OK] njqaaa/jumpserver jumpserver 2 [OK] jumpserver/guacamole guacamole for jumpserver 2 [OK]所以我们也可以自己制作镜像上传到仓库中供其他人下载使用。
-
docker tag [镜像名] [标签名]命令可以给镜像打标签,打了标签之后,就会生成一个新的镜像:[root@localhost /]# docker tag centos evobot_centos [root@localhost /]# docker images REPOSITORY TAG IMAGE ID CREATED SIZE centos latest 9f38484d220f 2 weeks ago 202MB evobot_centos latest 9f38484d220f 2 weeks ago 202MB- 可以看到新生成的镜像名,但实际上从
IMAGE ID上可以看出来,这两个镜像实际上是相同的。 - 而新生成的镜像中
TAG也是latest,如果想要改变这个TAG,则可以使用docker tag [镜像名] [新镜像名:新TAG]:
[root@localhost ~]# docker tag centos evobot_centos2:test1 [root@localhost ~]# docker images REPOSITORY TAG IMAGE ID CREATED SIZE centos latest 9f38484d220f 2 weeks ago 202MB evobot_centos2 test1 9f38484d220f 2 weeks ago 202MB evobot_centos latest 9f38484d220f 2 weeks ago 202MB [root@localhost ~]# docker tag centos centos:test2 [root@localhost ~]# docker images REPOSITORY TAG IMAGE ID CREATED SIZE centos latest 9f38484d220f 2 weeks ago 202MB centos test2 9f38484d220f 2 weeks ago 202MB evobot_centos2 test1 9f38484d220f 2 weeks ago 202MB evobot_centos latest 9f38484d220f 2 weeks ago 202MB- 上面的输出结果可以看到,镜像名和TAG都可以单独修改。
- 可以看到新生成的镜像名,但实际上从
-
将镜像启动为容器,使用
docker run -itd [镜像名],其中-i表示让容器的标准输入打开,-t表示分配一个伪终端,-d表示后台启动,这几个选项必须放在镜像名字前面,启动容器后只会输出容器的ID:[root@localhost ~]# docker run -itd centos 95af29cb769e67579f27be9af40b5c92fa8d766900df9725b30299d4cd878ba6 -
docker ps可以查看正在运行的容器,容器的状态可以是运行状态,也可以是停止状态,而docker ps只能查看运行状态的容易,要查看所有状态的容器,使用docker ps -a命令:[root@localhost ~]# docker ps CONTAINER ID IMAGE COMMAND CREATED STATUS PORTS NAMES 95af29cb769e centos "/bin/bash" About a minute ago Up About a minute nifty_wescoff -
删除一个镜像,使用
docker rmi [镜像名:TAG],在不指定TAG的情况下,docker默认会删除TAG为latest的镜像,如果没有latest的镜像就会报错查找不到镜像:[root@localhost ~]# docker images REPOSITORY TAG IMAGE ID CREATED SIZE centos latest 9f38484d220f 2 weeks ago 202MB centos test2 9f38484d220f 2 weeks ago 202MB evobot_centos2 test1 9f38484d220f 2 weeks ago 202MB evobot_centos latest 9f38484d220f 2 weeks ago 202MB [root@localhost ~]# docker rmi evobot_centos2 Error: No such image: evobot_centos2 [root@localhost ~]# docker rmi evobot_centos2:test1 Untagged: evobot_centos2:test1 [root@localhost ~]# docker images REPOSITORY TAG IMAGE ID CREATED SIZE centos latest 9f38484d220f 2 weeks ago 202MB centos test2 9f38484d220f 2 weeks ago 202MB evobot_centos latest 9f38484d220f 2 weeks ago 202MB [root@localhost ~]# docker rmi evobot_centos Untagged: evobot_centos:latest [root@localhost ~]# docker images REPOSITORY TAG IMAGE ID CREATED SIZE centos latest 9f38484d220f 2 weeks ago 202MB centos test2 9f38484d220f 2 weeks ago 202MB -
上面的删除操作实际上只是删除了镜像的TAG,类似于删除Linux中的硬链接,而要彻底删除镜像,则需要在删除时指定镜像的
IMAGE ID,这时会删除整个镜像,包括该依赖该镜像创建的标签也会一起被删除:[root@localhost ~]# docker images REPOSITORY TAG IMAGE ID CREATED SIZE centos test2 9f38484d220f 2 weeks ago 202MB [root@localhost ~]# docker rmi 9f38484d220f Untagged: centos:test2 Untagged: centos@sha256:8d487d68857f5bc9595793279b33d082b03713341ddec91054382641d14db861 Deleted: sha256:9f38484d220fa527b1fb19747638497179500a1bed8bf0498eb788229229e6e1 Deleted: sha256:d69483a6face4499acb974449d1303591fcbb5cdce5420f36f8a6607bda11854- 需要注意,删除镜像时,必须先停止正在运行的容器,使用
doker stop [容器ID]停止容器,然后再执行删除镜像操作,如果一个镜像存在多个TAG的时候,需要在删除时先指定镜像名删除,然后再使用IMAGE ID删除镜像。
- 需要注意,删除镜像时,必须先停止正在运行的容器,使用
通过容器创建镜像
-
镜像除了通过官方仓库拉取之外,还可以根据自己的需要,在镜像中安装所需的软件后,创建定制化的镜像;
-
首先使用
docker run -itd centos启动容器,再使用docker exec -it [CONTAINER ID] bash命令可以进入容器的命令行:[root@localhost ~]# docker ps CONTAINER ID IMAGE COMMAND CREATED STATUS PORTS NAMES b27af36dca0b centos "/bin/bash" 2 minutes ago Up 2 minutes reverent_joliot [root@localhost ~]# docker exec -it b27af36dca0b bash [root@b27af36dca0b /]#可以看到命令行的提示符已经变成了CONTAINER ID,说明已经进入了容器的命令行。
-
进入容器后,我们查看容器的内存、磁盘可以看到所有的信息都与宿主机相同,我们可以尝试使用yum安装net-tools软件,如果发现容器内无法联网,那么需要推出到宿主机,编辑
/etc/sysctl.conf文件,在文件内增加一行内容如下:net.ipv4.ip_forward=1然后重启网络服务,使用
sysctl net.ipv4.ip_forward命令查看修改是否生效,生效后再进入容器就可以联网了。 -
在容器内执行
ifconfig命令可以看到容器的IP是一个docker默认的网段,并且在宿主机上,也会多出一个docker0的虚拟网卡。[root@b27af36dca0b /]# ifconfig eth0: flags=4163<UP,BROADCAST,RUNNING,MULTICAST> mtu 1500 inet 172.17.0.2 netmask 255.255.0.0 broadcast 0.0.0.0 ether 02:42:ac:11:00:02 txqueuelen 0 (Ethernet) RX packets 2874 bytes 10671258 (10.1 MiB) RX errors 0 dropped 0 overruns 0 frame 0 TX packets 2422 bytes 134408 (131.2 KiB) TX errors 0 dropped 0 overruns 0 carrier 0 collisions 0 [root@b27af36dca0b /]# exit exit [root@localhost ~]# ifconfig docker0: flags=4163<UP,BROADCAST,RUNNING,MULTICAST> mtu 1500 inet 172.17.0.1 netmask 255.255.0.0 broadcast 0.0.0.0 inet6 fe80::42:13ff:fe60:4f56 prefixlen 64 scopeid 0x20<link> ether 02:42:13:60:4f:56 txqueuelen 0 (Ethernet) RX packets 2437 bytes 101450 (99.0 KiB) RX errors 0 dropped 0 overruns 0 frame 0 TX packets 2888 bytes 10675146 (10.1 MiB) TX errors 0 dropped 0 overruns 0 carrier 0 collisions 0 -
接下来我们将这个安装了net-tools的容器做成镜像,在容器内输入
exit或者ctrl+d退出容器命令行,然后使用docker commit -m [DESCRIPTION] -a [IMAGE AUTHOR] [container ID] [new container name]命令创建镜像:[root@localhost ~]# docker commit -m "install net-tools" -a "evobot" b27af36dca0b centos_with_net sha256:52992c2b54875c47ffe7347424016b88286d0c5b5a7ce316662eb9f31f1217e2 [root@localhost ~]# docker images REPOSITORY TAG IMAGE ID CREATED SIZE centos_with_net latest 52992c2b5487 About a minute ago 285MB centos latest 9f38484d220f 3 weeks ago 202MB -
新生成的镜像可以看到IMAGE ID已经是新的ID,并且大小也与之前的centos镜像不同,然后就可以使用新的镜像来创建容器:
[root@localhost ~]# docker run -itd centos_with_net bash fc0e7fef408945355b85d482a80def8aca37bf661c401669da9f79c87270dcb5 [root@localhost ~]# docker ps CONTAINER ID IMAGE COMMAND CREATED STATUS PORTS NAMES fc0e7fef4089 centos_with_net "bash" 48 seconds ago Up 46 seconds wonderful_gates b27af36dca0b centos "/bin/bash" About an hour ago Up About an hour reverent_joliot [root@localhost ~]# docker exec -it wonderful_gates bash [root@fc0e7fef4089 /]# ifconfig eth0: flags=4163<UP,BROADCAST,RUNNING,MULTICAST> mtu 1500 inet 172.17.0.3 netmask 255.255.0.0 broadcast 0.0.0.0 ether 02:42:ac:11:00:03 txqueuelen 0 (Ethernet) RX packets 8 bytes 648 (648.0 B) RX errors 0 dropped 0 overruns 0 frame 0 TX packets 0 bytes 0 (0.0 B) TX errors 0 dropped 0 overruns 0 carrier 0 collisions 0 lo: flags=73<UP,LOOPBACK,RUNNING> mtu 65536 inet 127.0.0.1 netmask 255.0.0.0 loop txqueuelen 1000 (Local Loopback) RX packets 0 bytes 0 (0.0 B) RX errors 0 dropped 0 overruns 0 frame 0 TX packets 0 bytes 0 (0.0 B) TX errors 0 dropped 0 overruns 0 carrier 0 collisions 0这里进入容器使用了容器的名字,容器名是可以自定义的,并且新运行的容器也会在宿主机上创建一个新的虚拟网卡:
[root@localhost ~]# ifconfig docker0: flags=4163<UP,BROADCAST,RUNNING,MULTICAST> mtu 1500 inet 172.17.0.1 netmask 255.255.0.0 broadcast 0.0.0.0 inet6 fe80::42:13ff:fe60:4f56 prefixlen 64 scopeid 0x20<link> ether 02:42:13:60:4f:56 txqueuelen 0 (Ethernet) RX packets 2437 bytes 101450 (99.0 KiB) RX errors 0 dropped 0 overruns 0 frame 0 TX packets 2931 bytes 10689852 (10.1 MiB) TX errors 0 dropped 0 overruns 0 carrier 0 collisions 0 ens33: flags=4163<UP,BROADCAST,RUNNING,MULTICAST> mtu 1500 inet 192.168.139.128 netmask 255.255.255.0 broadcast 192.168.139.255 inet6 fe80::44d4:1853:c84:4437 prefixlen 64 scopeid 0x20<link> ether 00:0c:29:84:90:4c txqueuelen 1000 (Ethernet) RX packets 232575 bytes 296239214 (282.5 MiB) RX errors 0 dropped 0 overruns 0 frame 0 TX packets 67561 bytes 14709339 (14.0 MiB) TX errors 0 dropped 0 overruns 0 carrier 0 collisions 0 lo: flags=73<UP,LOOPBACK,RUNNING> mtu 65536 inet 127.0.0.1 netmask 255.0.0.0 inet6 ::1 prefixlen 128 scopeid 0x10<host> loop txqueuelen 1000 (Local Loopback) RX packets 24 bytes 2112 (2.0 KiB) RX errors 0 dropped 0 overruns 0 frame 0 TX packets 24 bytes 2112 (2.0 KiB) TX errors 0 dropped 0 overruns 0 carrier 0 collisions 0 veth66eba1f: flags=4163<UP,BROADCAST,RUNNING,MULTICAST> mtu 1500 inet6 fe80::6410:d9ff:fe8c:103 prefixlen 64 scopeid 0x20<link> ether 66:10:d9:8c:01:03 txqueuelen 0 (Ethernet) RX packets 0 bytes 0 (0.0 B) RX errors 0 dropped 0 overruns 0 frame 0 TX packets 10 bytes 1332 (1.3 KiB) TX errors 0 dropped 0 overruns 0 carrier 0 collisions 0 vethf92e98c: flags=4163<UP,BROADCAST,RUNNING,MULTICAST> mtu 1500 inet6 fe80::540f:80ff:fe45:5466 prefixlen 64 scopeid 0x20<link> ether 56:0f:80:45:54:66 txqueuelen 0 (Ethernet) RX packets 2422 bytes 134408 (131.2 KiB) RX errors 0 dropped 0 overruns 0 frame 0 TX packets 2917 bytes 10685964 (10.1 MiB) TX errors 0 dropped 0 overruns 0 carrier 0 collisions 0