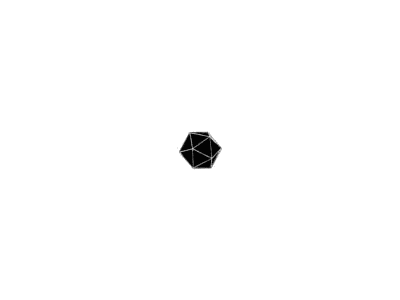本文主要介绍LInux日常运维中如何监控io性能,以及free查看内存的命令和ps查看进程的命令,另外介绍如何查看网络状态并且对网络进行抓包的相关知识。
磁盘监控
iostat命令
-
使用
vmstat查看系统状态时,如果bi、bo或者wa列数值过高,那么需要查看磁盘更详细的状态,就可以使用iostat命令; -
iostat命令是在安装sysstat软件包时一并安装到系统中的,直接执行iostat命令可以查看系统中各个磁盘的详细信息,也可以像vmstat命令一样执行iostat 1命令每秒刷新输出磁盘信息;[root@evobot ~]# iostat Linux 3.10.0-693.21.1.el7.x86_64 (evobot) 2018年05月06日 _x86_64_ (1 CPU) avg-cpu: %user %nice %system %iowait %steal %idle 0.61 0.00 0.24 0.29 0.00 98.85 Device: tps kB_read/s kB_wrtn/s kB_read kB_wrtn vda 2.04 0.29 18.04 454791 27963960 scd0 0.00 0.00 0.00 552 0 -
列出的信息中,每列分别表示设备名、每秒进程下发的IO读写请求数量、每秒读取的kB数,每秒写入的kB数、取样时间间隔内读取的kB总数和取样时间间隔内写入的kB总量;
-
上面的输出信息与
sar -b查看到的内容是一样的,更常用的用法为iostat -x 1:[root@evobot ~]# iostat -x Linux 3.10.0-693.21.1.el7.x86_64 (evobot) 2018年05月06日 _x86_64_ (1 CPU) avg-cpu: %user %nice %system %iowait %steal %idle 0.61 0.00 0.24 0.29 0.00 98.85 Device: rrqm/s wrqm/s r/s w/s rkB/s wkB/s avgrq-sz avgqu-sz await r_await w_await svctm %util vda 0.00 2.36 0.01 2.03 0.29 18.04 17.98 0.03 16.11 9.70 16.16 1.77 0.36 scd0 0.00 0.00 0.00 0.00 0.00 0.00 9.95 0.00 1.41 1.41 0.00 1.41 0.00- 这里列出的信息,主要关注
%util列,其表示进程被I/O需求消耗的CPU百分比,如果这里的值超过50%,但wkB/s和rkB/s比较小,则说明磁盘io繁忙,磁盘存在一些问题,可能需要更换磁盘;
- 这里列出的信息,主要关注
iotop命令
-
当我们使用
iostat查看到磁盘io较高时,可能需要查看是哪个进程的磁盘读写较高,就可以使用iotop命令,使用iotop命令需要安装iotop软件包; -
执行
iotop命令,其命令输出类似于top命令,每秒钟刷新一次:
-
主要关注的是
IO列和COMMAND列,来查看具体哪个进程占用IO比例最高;
内存和进程监控
free命令
-
free命令主要用来查看内存的使用情况:[root@evobot ~]# free total used free shared buff/cache available Mem: 1883540 97652 468720 392 1317168 1586592 Swap: 0 0 0 -
所列出的信息中,第一行为标题,第二行为内存使用情况,第三行为交换分区使用情况;
-
各列所表示信息如下表,默认
free命令输出信息单位为kB,可以使用free -m转换单位为MB,或者使用free -h人性化显示:
| 标示 | 说明 |
|---|---|
| total | 内存总大小 |
| used | 内存已被使用的大小 |
| free | 空闲内存大小 |
| shared | 共享的内存大小 |
| buff/cache | 缓冲(buff)及缓存(cache)大小,cache是从磁盘预先读取出来准备送往CPU处理的数据,buf则是CPU处理完的准备存储到磁盘上的数据 |
| available | 表示空闲内存加上未分配给buff/cache的内存大小 |
free命令的输出中,total=used+free+buff/cache,而avaliable=free+(buff/cache剩余部分),所以在查看内存状态时,应该关注的是avaliable的值。- 而swap行如果占用过高,或者swap剩余为0,则需要增加内存,或者有程序存在内存泄露,需要进一步排查。
ps命令
-
ps命令用来查看当前系统运行的进程快照,ps aux用来查看所有的进程,并列出进程命令; -
常用使用
ps命令与管道符和grep使用查看具体的进程是否运行,另外查看进程也可以用ps -elf命令:
-
ps命令可以查看到进程的PID,PID可以用来杀死一个进程,使用kill [pid]命令杀死进程; -
使用
ls -l /proc/[pid]可以查看进程运行的信息和相关文件:[root@evobot ~]# ls -l /proc/447/ 总用量 0 dr-xr-xr-x 2 root root 0 4月 19 00:35 attr -rw-r--r-- 1 root root 0 5月 7 22:47 autogroup -r-------- 1 root root 0 5月 7 22:47 auxv -r--r--r-- 1 root root 0 4月 19 00:35 cgroup --w------- 1 root root 0 5月 7 22:47 clear_refs -r--r--r-- 1 root root 0 4月 19 00:35 cmdline -rw-r--r-- 1 root root 0 4月 19 00:35 comm -rw-r--r-- 1 root root 0 5月 7 22:47 coredump_filter -r--r--r-- 1 root root 0 5月 7 22:47 cpuset lrwxrwxrwx 1 root root 0 5月 7 22:47 cwd -> / -r-------- 1 root root 0 5月 7 22:38 environ lrwxrwxrwx 1 root root 0 4月 19 00:35 exe -> /usr/sbin/auditd -
ps命令所列的信息中,包括CPU和内存百分比,VSZ表示进程占用的虚拟内存,RSS表示进程占用的物理内存与top命令的RES列相同,TTY表示进程在哪个tty所运行,START表示进程开始运行的时间,TIME表示进程运行的总时间,COMMAND表示进程的命令,STAT表示进程的状态,具体存在的状态如下表:
| 状态表示字符 | 说明 |
|---|---|
| D | 不能中断的进程 |
| R | run状态正在运行的进程 |
| S | sleep睡眠状态的进程,有些进程运行时占用CPU时间非常短暂,也会显示为S |
| T | 暂停的进程,如ctrl+z暂停的进程 |
| + | 表示前台进程 |
| Z | 僵尸进程 |
| < | 高优先级进程,有限占用CPU资源 |
| N | 低优先级进程 |
| L | 内存中被锁了内存分页的进程,少见 |
| s | 主进程,例如nginx进程,存在一个主进程,另外还衍生出多个子进程 |
| l | 多线程进程,一个进程可以有多个线程,线程间共享进程的内存 |
网络监控和抓包
netstat命令
-
netstat命令用来查看系统的网络状态,常用的用法分为以下三种:netstat -lnp:查看服务监听的端口,如下图,tcp和udp分别监听的端口,另外也列出了系统的socket文件:

netstat -an:查看系统的网络连接状态,具体状态含义可以查看tcp的三次握手和四次挥手:

- 上面的命令输出中将TCP和UDP都列出来了,如果想要只查看tcp连接,可以使用
-t参数,查看udp连接使用-u参数,使用这两个参数时不会列出socket:
[root@evobot ~]# netstat -ant Active Internet connections (servers and established) Proto Recv-Q Send-Q Local Address Foreign Address State tcp 0 0 0.0.0.0:111 0.0.0.0:* LISTEN tcp 0 0 0.0.0.0:2233 0.0.0.0:* LISTEN tcp 0 36 10.139.151.2:2233 118.113.205.177:25473 ESTABLISHED [root@evobot ~]# netstat -anu Active Internet connections (servers and established) Proto Recv-Q Send-Q Local Address Foreign Address State udp 0 0 10.139.151.2:34290 114.114.114.114:53 ESTABLISHED udp 0 0 10.139.151.2:123 0.0.0.0:* udp 0 0 127.0.0.1:123 0.0.0.0:* udp 0 0 0.0.0.0:123 0.0.0.0:* udp6 0 0 :::123 :::* -
ss -an命令同样也可以输出系统的网络连接状态,但不会显示进程名:[root@evobot ~]# ss -an Netid State Recv-Q Send-Q Local Address:Port Peer Address:Port nl UNCONN 0 0 0:490 * u_str ESTAB 0 0 /run/systemd/journal/stdout 12258 * 12257 udp ESTAB 0 0 10.139.151.2:35758 114.114.114.114:53 udp UNCONN 0 0 10.139.151.2:123 *:* udp UNCONN 0 0 127.0.0.1:123 *:* tcp LISTEN 0 128 *:111 *:* tcp LISTEN 0 128 *:2233 *:* tcp ESTAB 0 0 10.139.151.2:2233 118.113.205.177:25473 -
netstat -an | awk '/^tcp/{++sta[$NF]} END {for(key in sta) print key,"\t",sta[key]}'命令可以统计出系统各个网络连接的总数:[root@evobot ~]# netstat -an | awk '/^tcp/{++sta[$NF]} END {for(key in sta) print key,"\t",sta[key]}' LISTEN 2 ESTABLISHED 1- 这其中我们主要关注ESTABLISHED状态数,其表示正在和服务器通信的连接数。
tcpdump命令
-
tcpdump命令是用来网络抓包的命令行工具,使用前需要安装tcpdump软件包; -
常用用法有以下几种:
tcpdump -nn -i [网卡名]: 这里的参数-nn,第一个n表示显示ip地址,否则显示主机名,第二个n表示显示端口,否则使用服务名表示;


上面的输出中分别表示时间,IP,源ip.端口,目的ip.端口以及数据包信息;
tcpdump -nn port [端口号]:抓取指定端口的数据包,同样也可以使用tcpdump -nn -i eth0 not port [端口号]抓取除指定端口外的数据包,或者tcpdump -nn -i eth0 not port [端口号] and host [ip地址]来抓取指定host除指定端口外的数据包:
root@Deppin:~# tcpdump -nn -i wlp2s0 not port 22 and host 180.97.33.108 tcpdump: verbose output suppressed, use -v or -vv for full protocol decode listening on wlp2s0, link-type EN10MB (Ethernet), capture size 262144 bytes 00:23:25.460925 IP 192.168.199.199.43109 > 180.97.33.108.80: Flags [F.], seq 836106603, ack 3946427568, win 229, length 0 00:23:29.332936 IP 192.168.199.199.43109 > 180.97.33.108.80: Flags [F.], seq 0, ack 1, win 229, length 0 00:23:29.332966 IP 192.168.199.199.34253 > 180.97.33.108.80: Flags [F.], seq 3073252526, ack 1107915791, win 229, length 0 00:23:29.332975 IP 192.168.199.199.42371 > 180.97.33.108.80: Flags [F.], seq 1787139822, ack 537241163, win 229, length 0 ^C 4 packets captured 4 packets received by filter 0 packets dropped by kernel- 也可以指定抓取的数据包个数和指定存储到哪个文件:
root@Deppin:~# tcpdump -nn -i wlp2s0 -c 5 -w /tmp/1.cap:
root@Deppin:~# tcpdump -nn -i wlp2s0 -c 5 -w /tmp/1.cap tcpdump: listening on wlp2s0, link-type EN10MB (Ethernet), capture size 262144 bytes 5 packets captured 35 packets received by filter 0 packets dropped by kernel root@Deppin:~# file /tmp/1.cap /tmp/1.cap: tcpdump capture file (little-endian) - version 2.4 (Ethernet, capture length 262144) -
抓取的文件是无法使用cat命令查看的,查看需要使用
tcpdump -r [filename]进行查看。 -
tshark命令是类似tcpdump的工具,使用这个命令需要安装wireshark软件包,常用用法如下:# tshark -n -t a -R http.request -T fields -e "frame.time" -e "ip.src" -e "http.host" -e "http.request.method" -e "http.request.uri" tshark: -R without -2 is deprecated. For single-pass filtering use -Y. Running as user "root" and group "root". This could be dangerous. Capturing on 'eth0' "May 8, 2018 00:35:03.807043090 CST" 10.139.151.2 receiver.barad.tencentyun.com POST /ca_report.cgi "May 8, 2018 00:35:08.814790915 CST" 10.139.151.2 receiver.barad.tencentyun.com POST /ca_report.cgi "May 8, 2018 00:35:13.823298617 CST" 10.139.151.2 receiver.barad.tencentyun.com POST /heart_report.cgi "May 8, 2018 00:35:18.831342319 CST" 10.139.151.2 receiver.barad.tencentyun.com POST /ca_report.cgi "May 8, 2018 00:35:23.840005021 CST" 10.139.151.2 receiver.barad.tencentyun.com POST /ca_report.cgi ^C1 packet dropped 5 packets captured -
上面的命令可以看到详细的ip地址、访问的网址,请求方法和请求的资源。关于
tshark更多的用法,可以参考tshark----wireshark的命令行工具