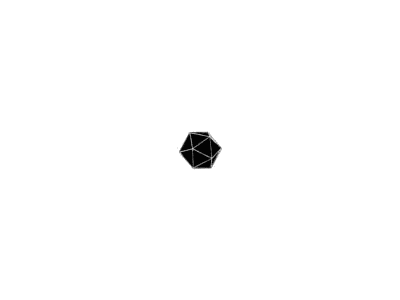虚拟机里安装的系统,无法使用鼠标,无法复制粘贴,使用起来不太方便,所以一般都会使用SSH客户端来管理Linux系统,这里使用PuTTY和Xshell来远程连接Centos7,并且使用密钥认证来保证连接的安全。
使用PuTTY和Xshell远程管理系统
PuTTY的使用
-
PuTTY是一个SSH/Telnet客户端,可以让我们方便的登陆管理远程机器,可以在这里下载。
-
打开软件,界面如下:
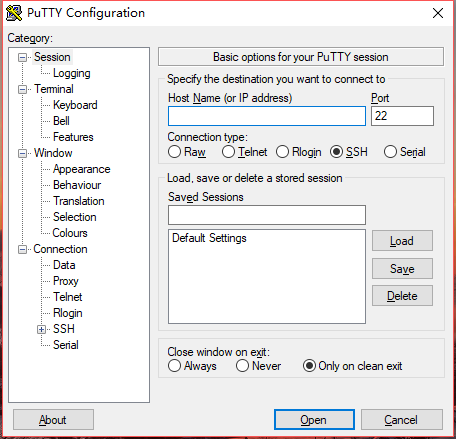
-
PuTTY的具体设置可以参考这篇博文:Putty工具保存配置的小技巧
-
点击Open就可以看到登陆窗口:
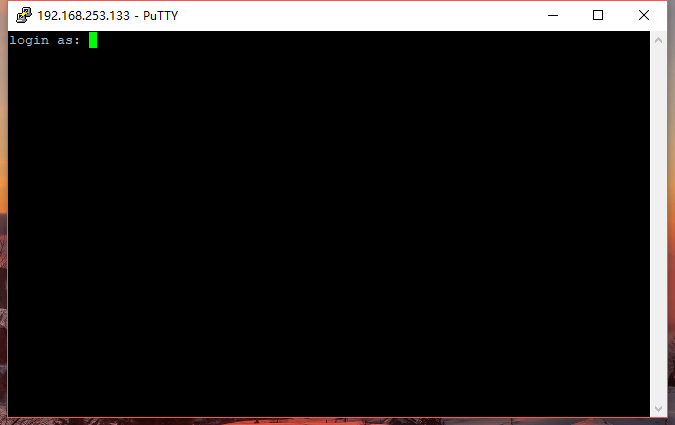
-
与在虚拟机中登陆相同,输入用户名root和密码,就可以登陆到Centos系统。
Xshell的使用
-
Xshell与PuTTY相比,功能更强大,界面也更美观。
-
Xshell打开时会显示会话窗口,我们点击新建来创建一个新的连接:
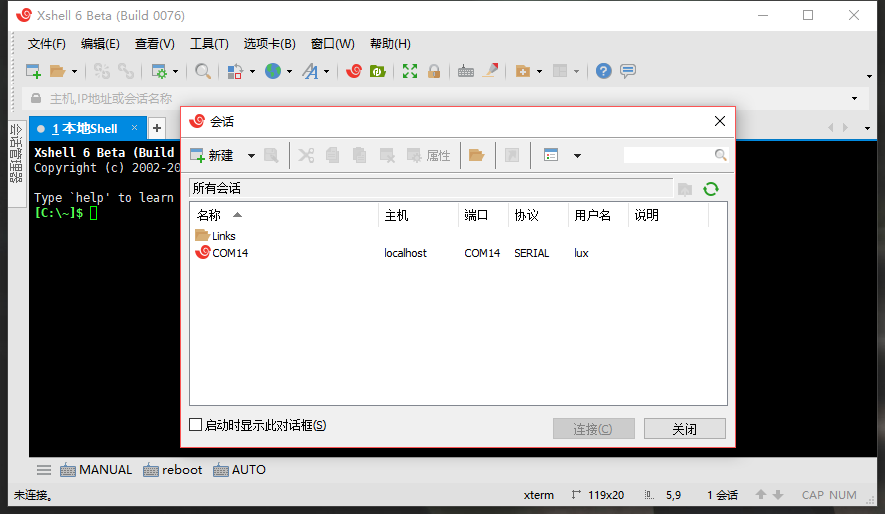
-
新建会话如下,填写主机的名称,IP地址以及端口号,SSH协议默认为22端口:
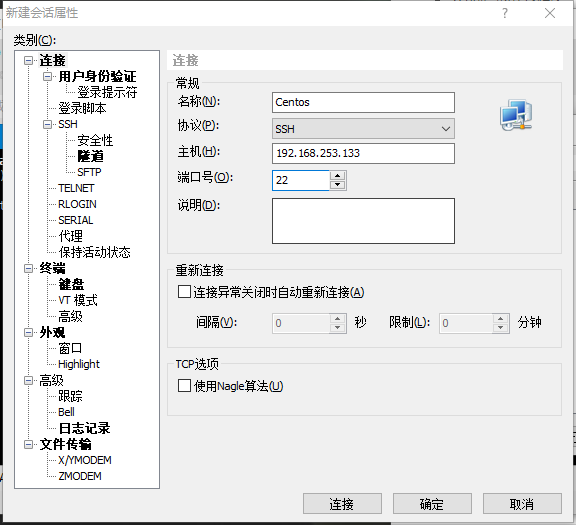
-
其余我们可以设置用户身份验证,输入用户面密码或者使用密钥认证,还要外观配置等等,更加详细的Xshell配置,可以参考这篇博文:Xshell学习
密钥认证
- 密钥认证使用一对公钥和私钥来对连接主机的会话进行安全认证,在服务器上放置公钥,本地电脑放置私钥,这样在以后连接时,就只有与公钥配对的私钥主机能够连接服务器,以确保登陆的用户是可信任的。
PuTTY使用密钥认证
-
安装PuTTY时,默认安装的有
PuTTYgen软件,打开软件,点击Generate来生成密钥对,在生成时需要晃动鼠标加快生成速度: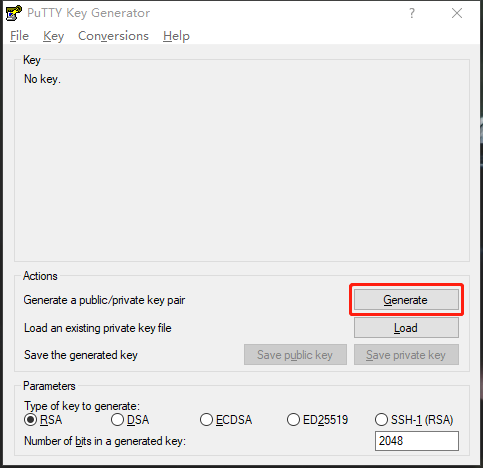
-
如图所示,红框1内就是生成的公钥,点击红框2的Save private key,将私钥保存到本地。
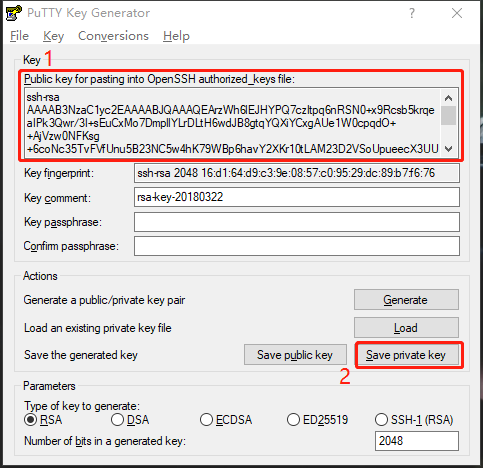
添加公钥到Centos
- 登陆到主机,创建隐藏目录
.ssh,我们的公钥都需要写入这个目录下的authorize_keys文件内:
[root@localhost ~]# mkdir .ssh
[root@localhost ~]# chmod 700 .ssh/ # 更改目录权限
[root@localhost ~]# touch .ssh/authorized_keys
-
然后打开
authorized_keys文件,将生成的公钥字符串粘贴到文件内保存退出; -
之后还需要关闭
selinux,使用命令setenforce 0临时关闭selinux; -
接下来在PuTTY中配置会话的私钥,如下图,选中已经保存的私钥,然后在session内保存即可:
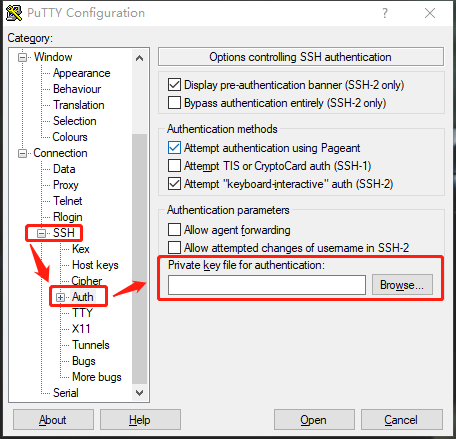
-
点击Open,输入用户名root,这时就不用输入密码即可登陆到系统:
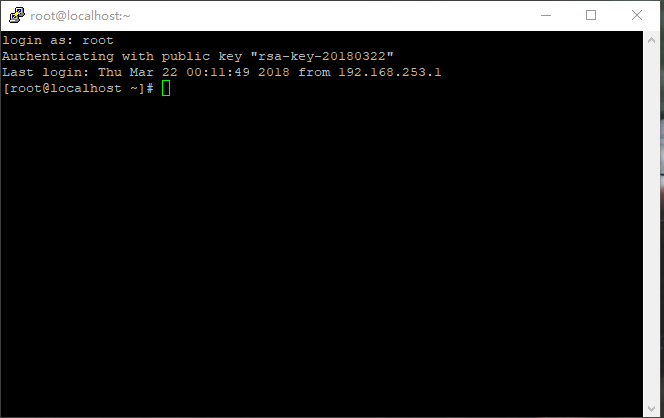
Xshell使用密钥认证
-
Xshell生成密钥只需要在窗口菜单栏点击工具-新建用户密钥生成向导,点击两次下一步到设置密钥的名称以及密钥加密密码:
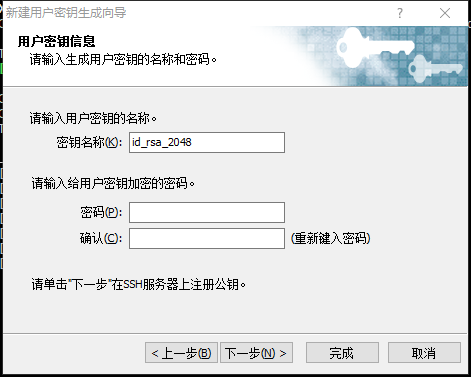
-
点击下一步会显示生成的公钥字符串,与之前添加公钥的方式相同,到Centos中添加公钥。
-
然后在Xshell的窗口中打开会话属性,在用户身份验证中配置私钥即可:
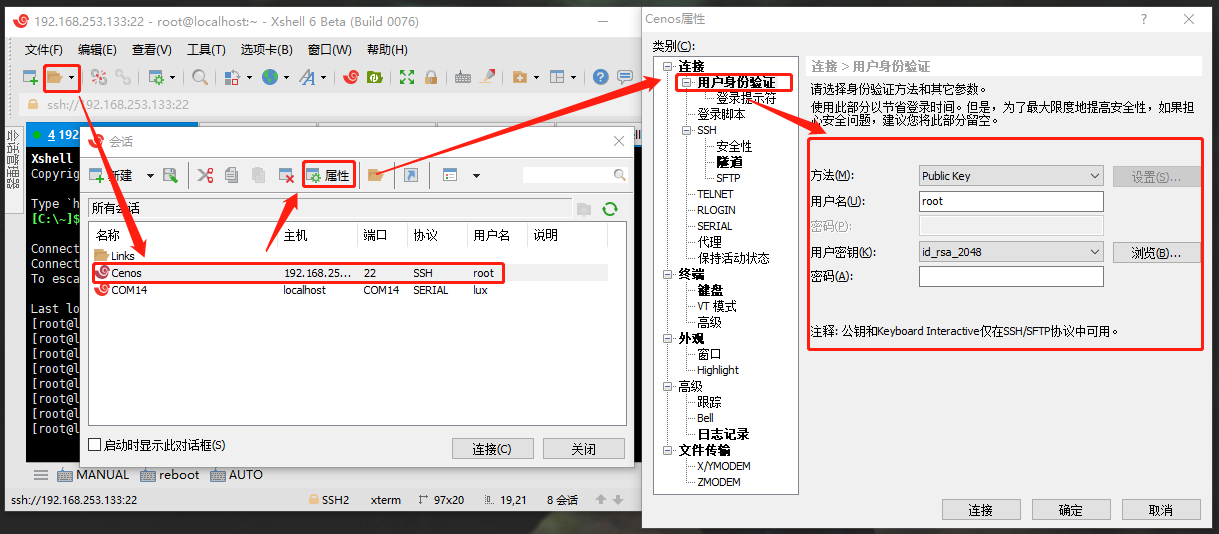
-
之后我们点击连接就不再需要输入用户名密码即可登陆。