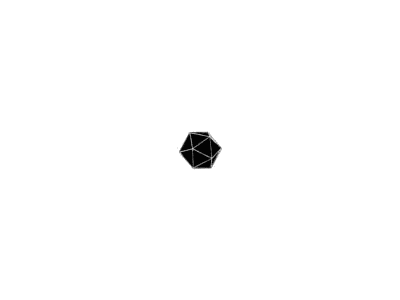对于忘记root密码的情况,我们可以进入Centos的单用户模式或者使用安装光盘进入救援模式,来修改我们的root密码,下面为如何进入单用户模式和救援模式并修改root密码的详细步骤。另外介绍了如何在VMware中克隆虚拟机并在Linux中使用SSH相互登陆。
Centos7单用户模式
配置单用户模式
- 在Centos7启动界面下,对第一个启动项按e键进入配置界面。
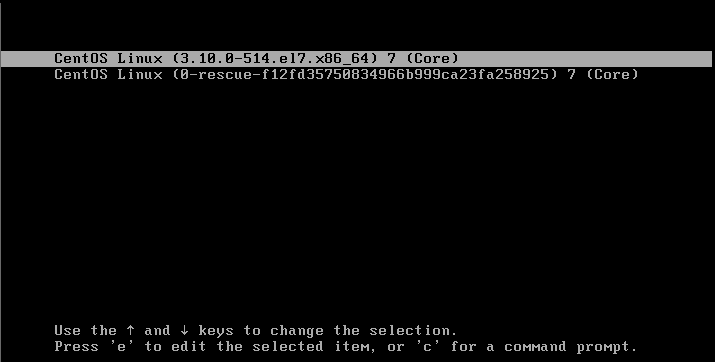
- 将光标定位到
linux16开头的行,再将光标移动到ro位置。
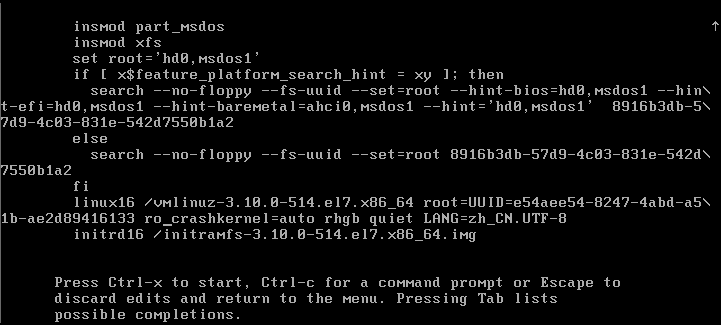
- 将ro只读修改为rw读写模式,并且添加
init=/sysroot/bin/sh在rw后面。
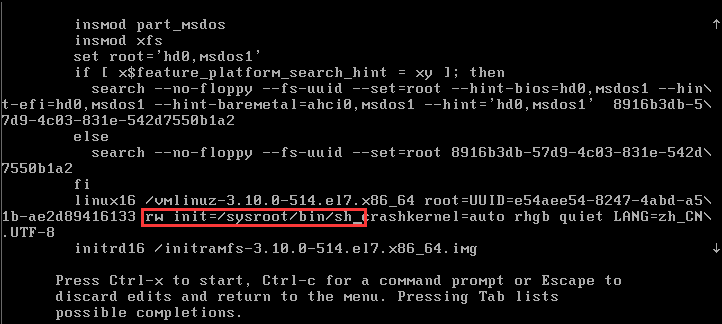
- sysroot就是我们原先的系统root路径,完成之后,按Ctrl+x键,保存退出。
进入单用户模式
-
进入到系统后,需要切换到我们原有系统的环境下再继续操作,所以首先执行
chroot /sysroot/命令切换到我们原系统root环境。:/# chroot /sysroot/
修改系统语言编码
-
为了防止出现乱码的情况,首先修改系统语言环境为英文。
:/# LANG=en
修改root密码
-
这时候我们执行
passwd root来修改root的密码。:/# passwd root Changing password for user root. New password: Retype new password:
创建autorelabel文件
-
修改完密码后,还需要创建autorelabel文件,这样重启才能进入系统。
:/# touch /.autorelabel -
执行完所有操作后重启计算机即可使用新的密码登陆root账户。
Centos7救援模式
系统运行级别
-
centos一共有0~6这7个运行级别,没有图形界面的情况下,默认运行级别为3,下面的命令可以查看系统的所有运行级别:
[root@centos ~]# ls -l /usr/lib/systemd/system/runlevel*target lrwxrwxrwx 1 root root 15 Mar 12 16:48 /usr/lib/systemd/system/runlevel0.target -> poweroff.target lrwxrwxrwx 1 root root 13 Mar 12 16:48 /usr/lib/systemd/system/runlevel1.target -> rescue.target lrwxrwxrwx 1 root root 17 Mar 12 16:48 /usr/lib/systemd/system/runlevel2.target -> multi-user.target lrwxrwxrwx 1 root root 17 Mar 12 16:48 /usr/lib/systemd/system/runlevel3.target -> multi-user.target lrwxrwxrwx 1 root root 17 Mar 12 16:48 /usr/lib/systemd/system/runlevel4.target -> multi-user.target lrwxrwxrwx 1 root root 16 Mar 12 16:48 /usr/lib/systemd/system/runlevel5.target -> graphical.target lrwxrwxrwx 1 root root 13 Mar 12 16:48 /usr/lib/systemd/system/runlevel6.target -> reboot.target -
其中的
runlevel后面的数字就是对应的运行级别,在Centos7中,单用户模式对应的其实是rescue.target; -
7个运行级别所对应的模式如下表:
| 运行级别 | 对应target | 对应模式 |
|---|---|---|
| runlevel0 | poweroff.target | 关机 |
| runlevel1 | rescue.target | 单用户模式 |
| runlevel2、3、4 | multi-user.target | 多用户模式,无图形界面 |
| runlevel5 | graphical.target | 图形界面 |
| runlevel6 | reboot.target | 重启 |
Centos7救援模式
-
有些主机为grub进行了加密,这样在忘记了密码的情况下,就无法进入单用户模式;而救援模式则是使用安装系统时的安装光盘来进行修改密码的操作。
-
将虚拟机关机,设置光驱为安装系统时的安装光盘,选择VMware菜单中的虚拟机-电源-打开电源时进入固件;
-
在BIOS中选择boot,使用**+-号将CD-ROM移到首位,再按F10**保存退出;
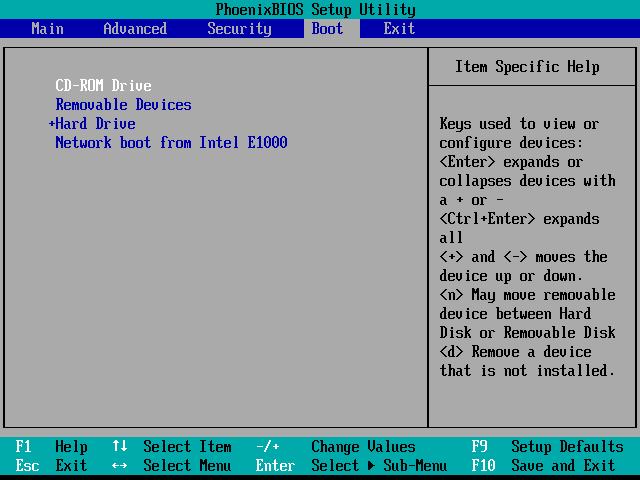
-
进入安装光盘的启动界面,选择第三项
Troubleshooting,然后选择Rescue a CentOS system回车两次; -
然后进入交互界面,输入1表示
Continue回车,然后再次回车进入shell; -
这时会有提示
chroot /mnt/sysimage,这个sysimage就是我们原系统的根目录,执行这条命令的作用与单用户模式的chroot /sysroot/相同; -
chroot之后就会进入bash,然后使用passwd命令更改root密码并重启系统即可,重启系统时,需要修改BIOS启动项为Hard Drive或者将光驱镜像取消。
虚拟机克隆
虚拟机克隆可以让我们在不用创建新虚拟机的情况下,从原虚拟机克隆出一个新的虚拟机来使用。
-
关闭虚拟机,选择VMware菜单上的虚拟机-管理-克隆,进入克隆虚拟机向导界面;
-
选择克隆自虚拟机中的当前状态-创建链接克隆,然后为克隆的虚拟机命名并指定存储位置;
-
启动克隆出来的虚拟机,登陆系统,这时系统的IP地址与原虚拟机是相同的,所以我们需要修改系统的IP地址,并删除配置文件中的UUID行,然后重启网络服务;
-
之后修改系统的主机名,使用
hostname命令可以查看系统的主机名,使用hostnamectl set-hostname evobot02来设置新的主机名,然后退出重新登陆,新的主机名即可生效:[root@localhost ~]# hostname localhost.localdomain [root@localhost ~]# hostnamectl set-hostname evobot02 [root@localhost ~]# hostname evobot02 [root@evobot02 ~]# logout [root@evobot02 ~]# -
系统的主机名配置文件为
/etc/hostname。
Linux相互登陆
在实际使用中,经常需要从一台Linux服务器登陆到另一台Linux服务器,这时候就需要掌握如何在两台Linux之间相互登陆的知识。
ssh命令登陆
-
命令
w可以查看有哪些客户端登陆到系统:[root@evobot02 ~]# w 01:15:29 up 26 min, 2 users, load average: 0.00, 0.01, 0.02 USER TTY FROM LOGIN@ IDLE JCPU PCPU WHAT root tty1 01:07 8:25 0.01s 0.01s -bash root pts/0 192.168.253.1 01:07 1.00s 0.05s 0.03s w -
使用命令
ssh ip可以登陆另一个Linux系统:[root@evobot02 ~]# ssh 192.168.253.133 The authenticity of host '192.168.253.133 (192.168.253.133)' can't be established. ECDSA key fingerprint is SHA256:kXUH0kDjliChKsWQTmWL/uDammTO8OYDHj4CaQE4oYw. ECDSA key fingerprint is MD5:e5:87:58:2d:d9:a1:38:12:b6:36:a0:41:d2:b9:50:ab. Are you sure you want to continue connecting (yes/no)? yes Last login: Fri Mar 23 01:21:14 2018 from 192.168.253.134 [root@evobot01 ~]# [root@evobot01 ~]# w 01:22:59 up 28 min, 2 users, load average: 0.00, 0.01, 0.05 USER TTY FROM LOGIN@ IDLE JCPU PCPU WHAT root pts/0 192.168.253.134 01:22 3.00s 0.05s 0.03s w root pts/1 192.168.253.1 01:14 7:31 0.03s 0.03s -bash -
可以看到主机名已经变成了evobot01,
w命令看到有从IP192.168.253.134登陆的用户; -
ssh命令的标准写法是ssh username@ip -p port,在不指定username的情况下,是使用当前系统的用户名去连接对端主机,-p参数是指定ssh的端口:[root@evobot01 ~]# ssh root@192.168.253.134 -p 22 The authenticity of host '192.168.253.134 (192.168.253.134)' can't be established. ECDSA key fingerprint is SHA256:kXUH0kDjliChKsWQTmWL/uDammTO8OYDHj4CaQE4oYw. ECDSA key fingerprint is MD5:e5:87:58:2d:d9:a1:38:12:b6:36:a0:41:d2:b9:50:ab. Are you sure you want to continue connecting (yes/no)? yes Warning: Permanently added '192.168.253.134' (ECDSA) to the list of known hosts. root@192.168.253.134's password: Last login: Fri Mar 23 01:07:25 2018 from 192.168.253.1
密钥登陆
两台Linux之间也可以使用密钥登陆,首先需要生成主机的ssh密钥对,然后将公钥添加到对端机器的authorized_keys文件。
-
生成密钥对,使用
ssh-keygen命令:[root@evobot01 ~]# ssh-keygen Generating public/private rsa key pair. Enter file in which to save the key (/root/.ssh/id_rsa):# 指定存储密钥的路径,回车即可 Enter passphrase (empty for no passphrase): # 设置密钥密码,为空即可 Enter same passphrase again: # 再次输入密码 Your identification has been saved in /root/.ssh/id_rsa. # 私钥 Your public key has been saved in /root/.ssh/id_rsa.pub. # 公钥 The key fingerprint is: SHA256:Ccn7HtJMEgDJvcPNRCZoC9vxp+91r65zq4+r7S4Iaoo root@evobot01 The key's randomart image is: +---[RSA 2048]----+ | ..=o.o | |. * .=.. | | = = == | |. o = ++ . | | +o S | | . . * | | . . o. * . | |o. . o=.+.. | |E .o=XO=o. | +----[SHA256]-----+ -
生成的密钥对默认在家目录的
.ssh/目录下,然后将公钥的内容写入对端机器authorized_keys; -
关闭selinux后,就可以使用密钥认证登陆对端主机:
[root@evobot01 ~]# cat .ssh/id_rsa.pub ssh-rsa AAAAB3NzaC1yc2EAAAADAQABAAABAQDsHTIbFZs6WtQzBXZCwul5fqb7pVGcISVnzD69MmsDIyTnPL3F7M0Rl/a6nQcYC+G3s+OR+d+hjNrOcceTX+odZdCnzcRkALwS1r45KcxGpic7m9vMh3Kj04hhTbhCmZJTm9TTSSjhOyF/hNhKavIOfUPJdYy6SS7zAO3GLr67rwg8tmL/qf3muVvhdAXg2lZh0xQXJa7IB/XBq4zYb32sQs6RGE2Sf4NnzTC6IpSYUWfucMJCaZeevCraYe7fo3kuh8fa7kWj+qwbuBLHojzfcEro7elpur4qh+OdNHCeR+gcpC51qrtyvYj9JtRRKoHq1ZG6VJRRFSV+Dvo9vSnX root@evobot01 [root@evobot01 ~]# ssh root@192.168.253.134 -p 22 Last login: Fri Mar 23 01:30:56 2018 from 192.168.253.1